
Non-contiguous cells can be locked in one step by pressing and holding the CTRL key while selecting the individual cells. Contiguous cells can be formatted in one step by highlighting the entire range and then locking. Click in a cell, right-click to get to the Format Options window, and check "Locked" on the Protection tab. The next step is to lock just those cells that contain precious contents. Then right-click, select "Format cells." and on the Protection tab, click in the box to remove the check-mark by "Locked." Then click OK. To unlock all worksheet cells in one step, click in the top-left cell of the worksheet, as shown in the image, to select all of the worksheet cells. Instead of trying to unlock individual cells that don't need protection, the easiest way is to first unlock all of the cells, and then lock just those cells containing mathematical equations, functions, or data cells that will never be changed. For dynamic worksheets where data will be frequently updated, some cells will need to be unlocked to make the whole idea of protection sensible. However, most users won't want every cell locked unless none of the cells, including those containing data, will ever need updating. In all Excel spreadsheets, all cells are locked by default. In order for the contents of a cell to be safe from being accidentally deleted, the cell must be locked AND the worksheet or entire workbook protected. But even though cells may be locked, the "locking" doesn't go into effect until the user also protects the worksheet. This is a great feature for preventing complex formulas and functions from being accidentally erased. For example, "alignment" and "number" options are on the Home tab.Ī Locked cell cannot be formatted, nor can its contents be changed or deleted. We will note that in Excel 2007 and newer versions, some of the formatting options can be found on the ribbon. We do so because it's fast, and it works independent of any previous, current, or future release of Excel.

We always recommend the "right click" method of quickly reaching the Format Options window. Click inside of a cell or highlight multiple cells, right-click, and click Format cells. The easiest way to get to the Format Options window from all versions of Excel is from the right-click menu. The Format Options window has a total of six tabs and they are discussed in our tutorial Formatting Cells in Excel. The option to lock or unlock a cell in Excel is on the last tab of the Format Options window - the Protection tab.
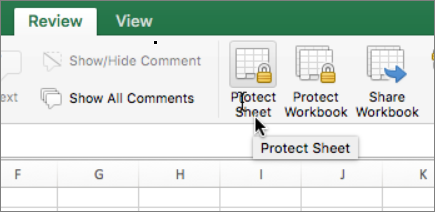
The Protection Tab of the Format Options Window

Lastly, we'll briefly discuss protecting workbooks. In addition, we will discuss the different options on the "Protect Sheet" window and which you may wish to choose.
Lock in values in excel for mac how to#
Then we will discuss how to protect the worksheet in all versions of Excel. Second, the worksheet containing the locked cell must be protected.įirst we will discuss how to lock and unlock individual cells or groups of cells. First, any cell that needs protection must be locked. There are two elements involved in the protection of worksheet data. Read our disclosure policy to learn more. ○ This tutorial contains affiliate links.


 0 kommentar(er)
0 kommentar(er)
